Fiddler使用说明
介绍
Fiddler是一个http协议调试代理工具,它能够记录并检查所有你的电脑和互联网之间的http通讯,设置断点,查看所有的“进出”Fiddler的数据(指cookie,html,js,css等文件,这些都可以让你胡乱修改的意思)。
下载和安装
基本界面
- 监听开关:开启或者关闭。
capturing表示开启状态。 - 监听类型:有 监听所有进程请求(All processes)、监听浏览器请求(Web browsers)、监听非浏览器请求(Non-Browser)和隐藏所有(Hide All)
- 请求列表:请求列表的信息分别有 结果(Result),协议(Protocol),主机名(Host),网页地址(URL),内容大小(Body),缓存(Caching),响应的HTTP内容类型(Content-Type),请求所运行的程序(Process),注释(Comments),自定义(Custom)
- 功能区:包括各种数据流查看器、日志、重定向、请求构造、过滤器、时间轴、统计图表、脚本。
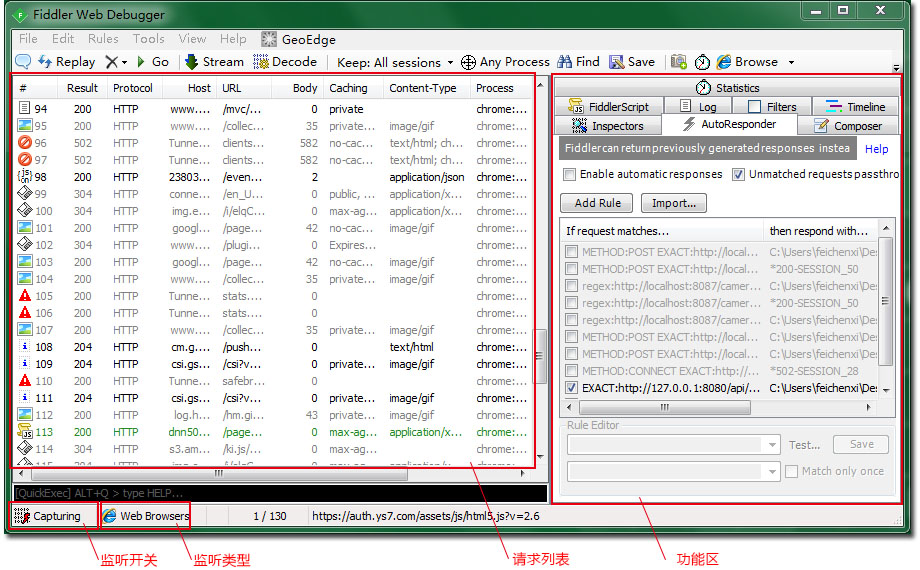
抓取并解密HTTPS请求
Fiddler是可以抓取HTTPS的请求,并解密的。但是浏览器会检查数字证书,经过Fiddler解密的请求会被浏览器认为是遭到窃听的。为此,Fiddler通过一个自己的数字证书重新加密HTTPS请求。设置Fiddler为抓取并解密HTTPS请求时,会自动生成一个名为DO_NOT_TRUST_FiddlerRoot的CA证书,并能通过该CA证书生成各个域名的TLS证书。只要将DO_NOT_TRUST_FiddlerRoot证书设置为浏览器或其他软件的信任CA证书,浏览器就会认为被Fiddler重新加密的HTTPS请求是可信的,不会再提示“证书错误警告”。
设置Fiddler抓取和解密HTTPS请求的方法:
1.开启HTTPS抓取
打开Fiddler选项窗口:Tools > Fiddler Options > HTTPS
选择HTTPS标签页,选中Capture HTTPS CONNECTs 和 Decrypt HTTPS traffic 两个复选框。
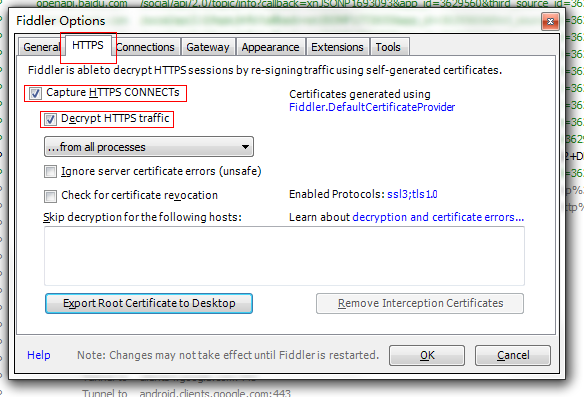
2. 设置CA证书
在开启HTTPS抓取时Fiddler会弹框提示将证书加入浏览器的信任列表,如果只是用于抓取和解密浏览器的HTTPS请求,只要更具提示点击就可以了。但是如果需要抓取和解密其他应用的HTTPS请求,则需要将证书导入系统的信任列表。
点击上图中的Export Root Certificate to Desktop按钮,会在桌面生成一个名为FiddlerRoot.cer的证书文件:

然后win键+R打开运行窗口输入mmc打开如下窗口:
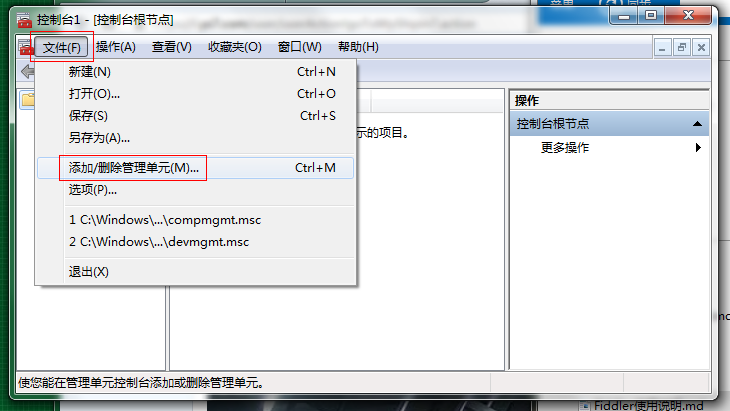
选择添加/删除管理单元,选择证书添加到右侧并确定。
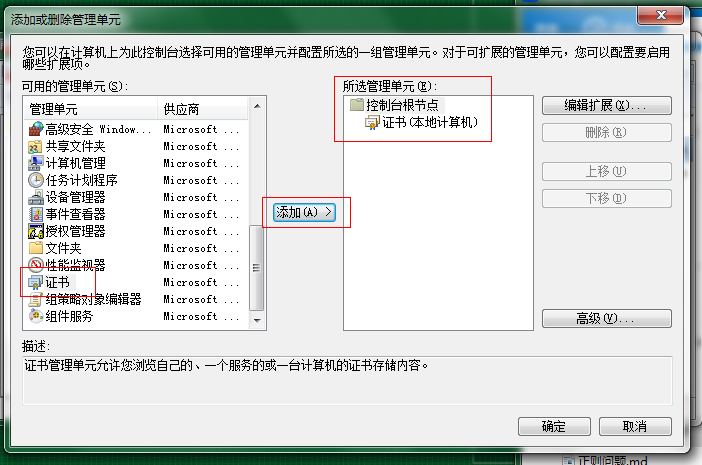
右击受信任的根证书颁发机构 > 证书 导入,在弹出框内选择上文生成的桌面上名为 FiddlerRoot.cer 的证书文件,然后确定。
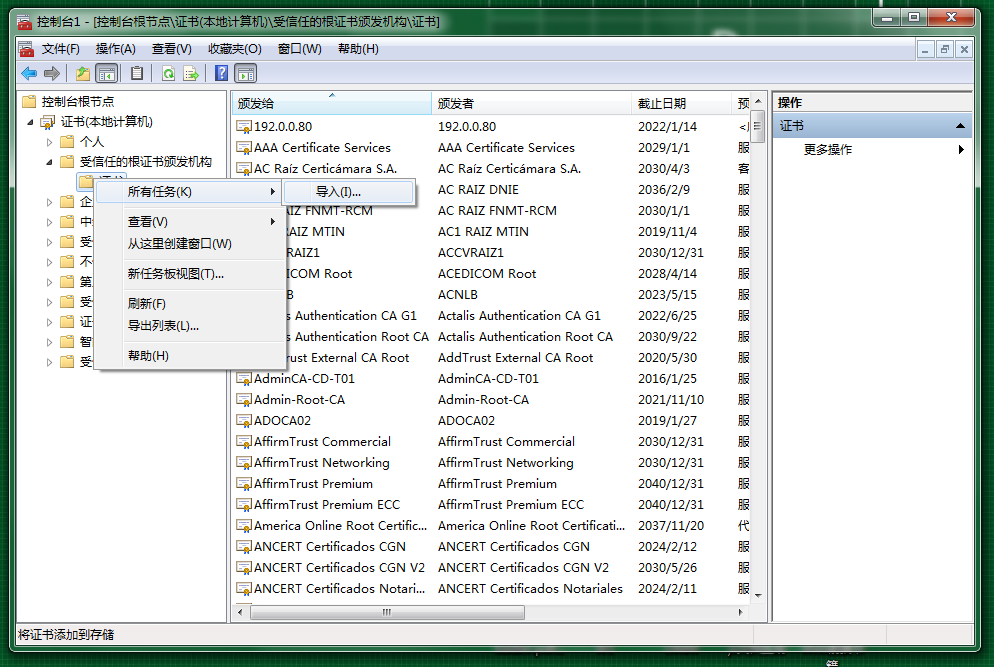
下一步至完成,在如下图列表中找到颁发给DO_NOT_TRUST_FiddlerRoot的项时表示导入成功。
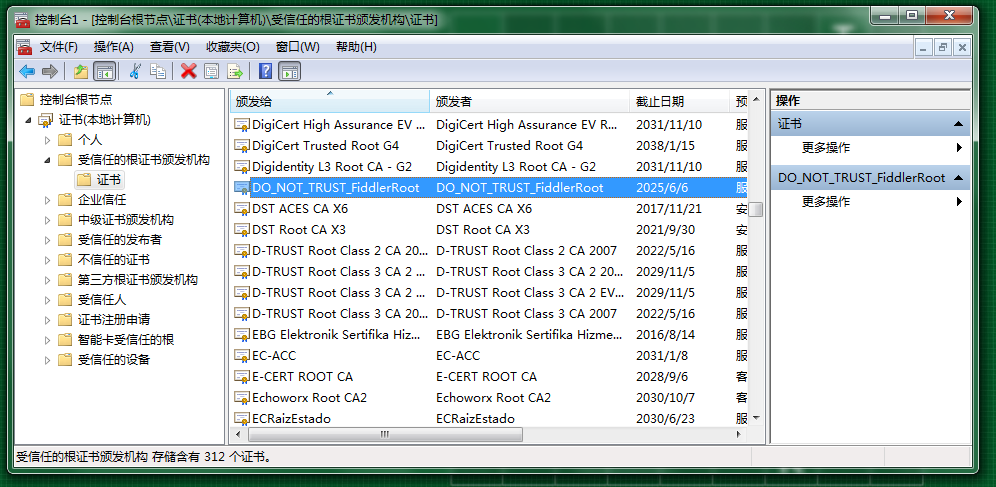
手动导入证书到其他浏览器的过程类似:
- IE: Internet选项 > 内容 > 证书 > 导入
- chrome: 设置 > 显示高级设置 > HTTPS/SSL > 管理证书 > 导入
- firefox: 选项 > 高级 > 证书 > 查看证书 > 导入
3. 开始监听HTTPS
设置完成之后重启Fiddler开始监听请求,HTTPS请求就能出现在请求列表中了。但是,直接点击HTTPS请求在查看器中body的内容可能是乱码,点击黄色的提示文字就能正常显示了。
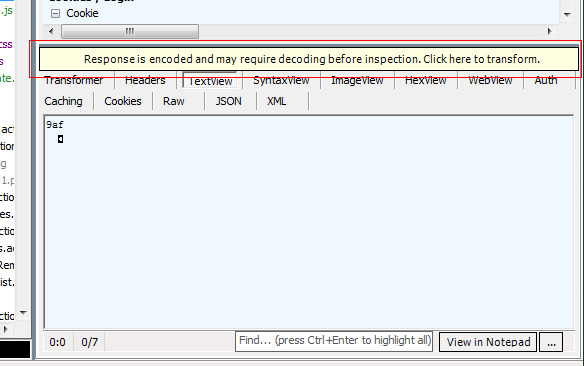
4. 添加例外
如下图有按类型删选和按主机名添加例外两种方式。
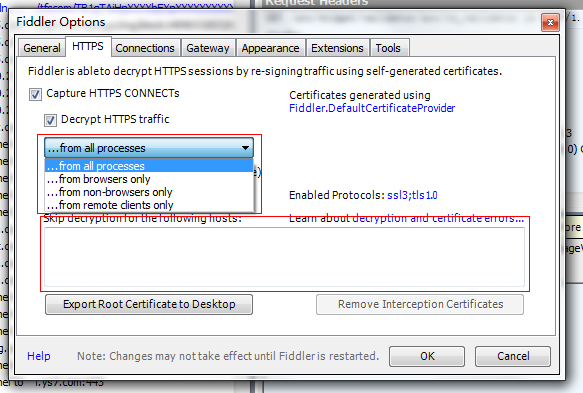
5. 参考链接
如何配置能让fiddler抓去https的请求?
在服务器上用Fiddler抓取HTTPS流量
fiddler https
重定向线上JS脚本
1. 找到调试需要修改的文件
先要在请求列表中找到需要修改和调试的JS源文件的对应请求。建议始终关闭缓存,以便修改能及时更新,然后使用过滤器过滤需要的请求。
- 始终关闭缓存
暂时关闭缓存可以在菜单栏中设置: Rules > Performance > Disable Caching
需要保存设置在下次开启时有效可以设置Fiddler脚本,打开功能区的FiddlerScript标签,搜索关键字m_DisableCaching,上下文代码如下:
|
|
将var m_DisableCaching: boolean = false;中的值false修改为true,然后点击左上角的Save Script按钮保存即可。
- 使用过滤器筛选文件
过滤器是左侧功能区的Filter标签页,选中Use Filters复选框。这里使用URL删选出包含.js后缀的文件,按照如下图设置:
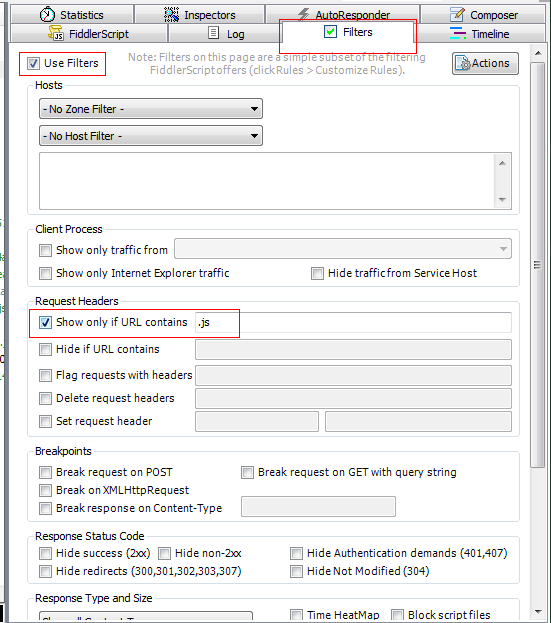
开启筛选后仅对之后的请求有效,要想筛选已经记录的请求,单击右上角Actions按钮选择Run Filterset now。
2. 下载调试文件
找到需要调试的文件对应的请求后,右击该请求项,选择Svae > Response > Response Body...,将文件保存到桌面。
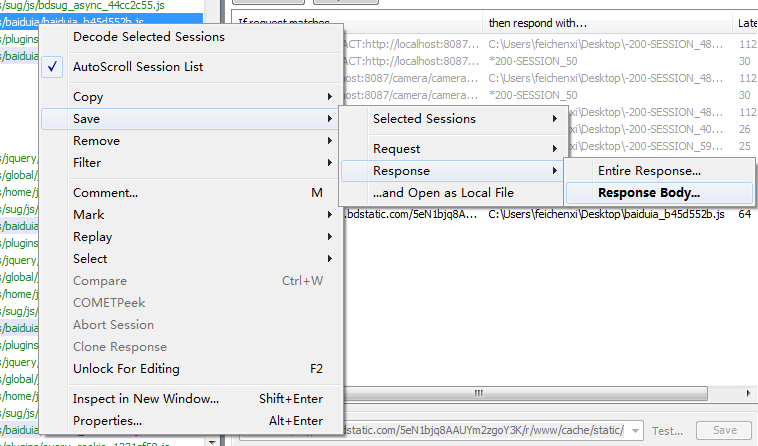
3. 重定向请求到本地文件
将上文保存的文件的对应请求直接拖到AutoResponder标签页,在下面的RuleEditor的第二个编辑框内下拉选择Find a file...,定位到上文保存到桌面的文件,点击Save按钮。
然后选中左上角的Enable automatic responses和Unmatched requests passthrough两个复选框。前者是开启重定向,后者是允许不匹配的请求直接放行。
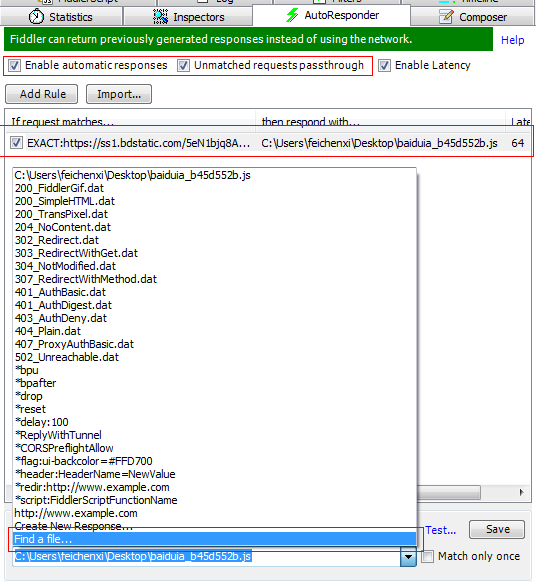
4. 修改和运行修改的文件
打开请求重定向的那个本地文件,做一下修改,比如我将百度首页的一个js脚本全部清空,并加入自己的代码 :
|
|
刷新百度主页,发现原先请求的脚本变成了本地已经修改过的js脚本,并且运行成功。
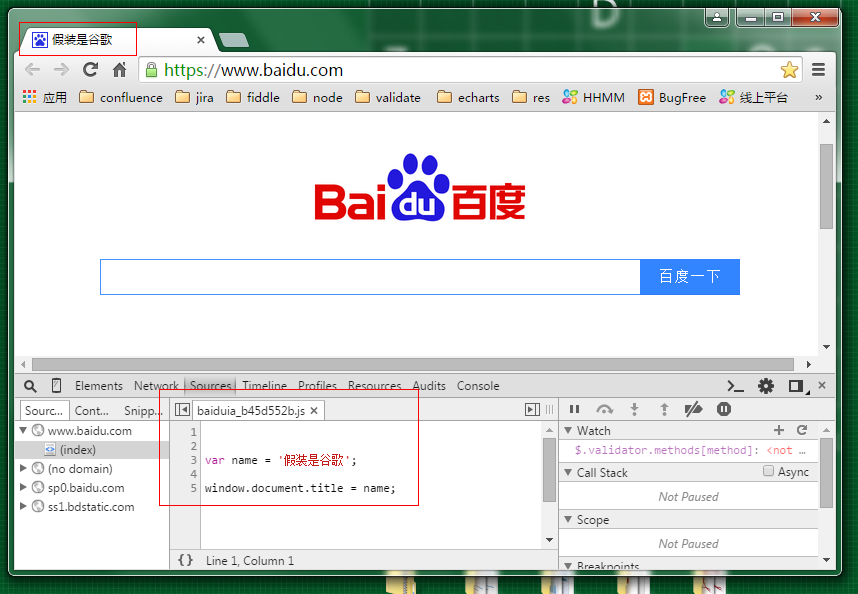
5. 使用重定向伪造数据
重定向功能即能定向脚本文件,其实能截获和修改任何http请求,包括Ajax请求的后台接口,可以将想要接口返回的json数据保存成一个文件,然后使用Find a file...定位到该文件。
截获的http请求特征还可以使用正则表达式来匹配。以regex:是使用正则表达式匹配,method删选特定的请求方法等等。具体使用可以参考下拉显示的例子。右侧蓝色Test..点开可以测试正则表达式。
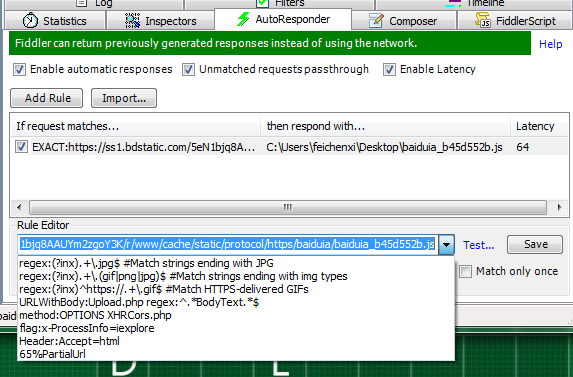
6. 参考链接
如何使用Fiddler调试线上JS代码
Fiddler - 前端开发值得拥有
使用Fiddler提高前端工作效率 (实例篇)
其他功能
除了上文这种最常用的功能,Fiddler还有其他很多功能,比如:
查看器、过滤器、请求构造、搜索数据流、比较数据流、作为远程终端的代理服务器并抓包、文本编码和解码、SAZ数据流录制、使用FiddlerScript脚本……
参考资料
使用Fiddler提高前端工作效率.pdf
用Fiddler模拟低速网络环境
使用Fiddler提高前端工作效率 (实例篇)
Fiddler 教程
Fiddler实战深入研究(二)
Fiddler (五) Mac下使用Fiddler
QA
1. 在用Fiddler调试本机的网站时,返回如下错误:
[Fiddler] Connection to localhost. failed.Exception Text: No connection could be made because the target machine actively refused it
解决方法:
打开Fiddler,菜单>Fiddler Options>General>Enable IPv6(if avaible)去掉该选项。
参考链接:
Fiddler Connection to localhost. failed.
Using Fiddler with ASP.NET’s default local server
2. 怎样代理本地web服务器的访问请求
Fiddler是捕捉不了本地http请求的。一般访问安装在本地的服务器程序时,会使用的localhost或127.0.0.1地址,但是这样默认会绕过代理,直接访问目标服务器。
解决方法:
使用Fiddler特有的请求方式,可以使本地请求及响应都被fiddler拦截。即在localhost后增加.fiddler或者仅增加一个点。比如把请求http://localhost:8080改为http://localhost.:8080或者http://localhost.fiddler:8080即可。
参考链接:
Fiddler初次使用时应注意的几点
3. 将请求响应的body保存为文件时偶尔有乱码怎么办
解决方法:
win7:windows按钮+R,输入regedit。在注册表的HKEY_CURRENT_USER\Software\Microsoft\Fiddler2项上,右击新建,选字符串值,加上HeaderEncoding,然后值输入GBK
参考链接:
Fiddler2中文乱码问题